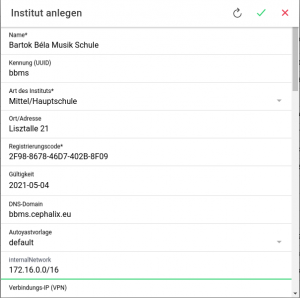Verwaltung von CRANIX-Server mit CEPHALIX: Unterschied zwischen den Versionen
Admin (Diskussion | Beiträge) |
Admin (Diskussion | Beiträge) K (Admin verschob die Seite Verwaltung von Instituten mit CEPHALIX nach Verwaltung von CRANIX-Server mit CEPHALIX) |
||
| (7 dazwischenliegende Versionen desselben Benutzers werden nicht angezeigt) | |||
| Zeile 1: | Zeile 1: | ||
| + | Wählt man im Hauptmenü den Punkt '''Institute''' erhält man eine Liste der CRANIX-Server die mit dem CEPHALIX-Server verwaltet werden. Hier kann man mit einzelnen oder mehreren Server bestimmte Aktionen ausführen: | ||
| + | * '''CSV Export''' Es wird eine CSV Datei mit allen Parameter der ausgewählten Instituten erstellt. | ||
| + | * | ||
===Institut (CRANIX Server) anlegen=== | ===Institut (CRANIX Server) anlegen=== | ||
| − | Wie bei jedem Objekt, gibt es bei den Instituten auch oben rechts über der Liste der Institute ein | + | Wie bei jedem Objekt, gibt es bei den Instituten auch oben rechts über der Liste der Institute ein ''' + ''' Zeichen. Über diesen Button öffnen Sie den Dialog zum Anlegen eines Institutes. Nun können Sie im Dialog die Werte für einen Server angeben und über den Grünen Hacken bestätigen. Es gibt allerdings die Möglichkeit über den "Refresh"-Button den Dialog automatisch zu verfollständigen. Das ist vor allem, dann wichtig, wenn die CRANIX-Server per VPN mit dem CEPHALIX Server verbunden sind. Dadurch wird die Verbindungs-IP-Adresse (VPN) festgelegt. Ist die Variable '''SAVE_NEXT''' in der Datei /usr/share/cephalix/templates/Defaults.ini auf '''true''' gesetzt, werden die IP-Adressen aus dem nächsten Netzwerk in die entsprechende Felder eingetragen. Über das Rote '''X''' bricht man die Arbeit ab. |
</br> | </br> | ||
[[Datei:Cephalix Institute Anlegen.png|mini]] | [[Datei:Cephalix Institute Anlegen.png|mini]] | ||
| Zeile 35: | Zeile 38: | ||
| Netzwerkmaske im Transportnetz || || nur wenn vorhanden || gültige Netzwerkmaske | | Netzwerkmaske im Transportnetz || || nur wenn vorhanden || gültige Netzwerkmaske | ||
|- | |- | ||
| − | | Administratorpasswort || Passwort für '''root''' und '''Administrator''' || ja || Min 8 Zeichen, Ziffern und Groß und Kleinbuchstaben | + | | Administratorpasswort || Passwort für '''root''' und '''Administrator'''. Nach der Installation können beide Passwörter unabhängig von einander auf dem CRANIX-Server geändert werden. WICHTIG!! Ändert man dieses Passwort später über die CEPHALIX-Oberfläche, wird diese Änderung auch auf dem CRANIX-Server für den '''Administrator''' nicht jedoch für den Benutzer '''root''' durchgeführt. || ja || Min 8 Zeichen, Ziffern und Groß und Kleinbuchstaben |
|- | |- | ||
| − | | Cephalixpasswort || Passwort für den Benutzer '''cephalix''' || ja || Min 8 Zeichen, Ziffern und Groß und Kleinbuchstaben | + | | Cephalixpasswort || Passwort für den Benutzer '''cephalix'''. Ändert man dieses Passwort später über die CEPHALIX-Oberfläche, wird diese Änderung auch auf dem CRANIX-Server durchgeführt. WICHTIG Wird das Passwort vom ''cephalix'' auf dem CRANIX-Server geändert, wird dieses vom CEPHALIX-Server bei der nächsten Verbindungsaufbau wieder geändert. || ja || Min 8 Zeichen, Ziffern und Groß und Kleinbuchstaben |
|- | |- | ||
| Servernetz || Netzwerkadresse des Servernetzwerkes || nein || N.N.N.N/N Netzwerk IP / Bits von der Netzwerkmaske | | Servernetz || Netzwerkadresse des Servernetzwerkes || nein || N.N.N.N/N Netzwerk IP / Bits von der Netzwerkmaske | ||
| Zeile 59: | Zeile 62: | ||
# Hier kann man das erstellte automatisches Installationsmedium herunterladen. | # Hier kann man das erstellte automatisches Installationsmedium herunterladen. | ||
# Hier kann man das Konfigurationsskript herunterladen. Das braucht man, wenn ein existierender CRANIX-Server an CEPHALIX verbunden werden soll. Sie müssen das Skript herunterladen und auf dem Server als Benutzer root ausführen. | # Hier kann man das Konfigurationsskript herunterladen. Das braucht man, wenn ein existierender CRANIX-Server an CEPHALIX verbunden werden soll. Sie müssen das Skript herunterladen und auf dem Server als Benutzer root ausführen. | ||
| − | # Mit dem Mülleimer entfernt man einen CRANIX-Server CEPHALIX-Server. Wichtig dabei ist, dass die Einträge in der Datenbank nicht wirklich gelöscht sondern nur als solches markiert werden. | + | # Mit dem Mülleimer entfernt man einen CRANIX-Server auf dem CEPHALIX-Server. Wichtig dabei ist, dass die Einträge in der Datenbank nicht wirklich gelöscht sondern nur als solches markiert werden. |
'''WICHTIG''' Auf dem Installationsmedium befindet sich das Passwort für root und den Domain-Administrator in Klartext. Es darf also unbefugten Personen nicht in die Hand kommen. Weiterhin liegen diese Informationen auf dem Server in folgenden Dateien und können einfach per Webbrowser heruntergeladen werden: | '''WICHTIG''' Auf dem Installationsmedium befindet sich das Passwort für root und den Domain-Administrator in Klartext. Es darf also unbefugten Personen nicht in die Hand kommen. Weiterhin liegen diese Informationen auf dem Server in folgenden Dateien und können einfach per Webbrowser heruntergeladen werden: | ||
Aktuelle Version vom 1. März 2023, 11:54 Uhr
Wählt man im Hauptmenü den Punkt Institute erhält man eine Liste der CRANIX-Server die mit dem CEPHALIX-Server verwaltet werden. Hier kann man mit einzelnen oder mehreren Server bestimmte Aktionen ausführen:
- CSV Export Es wird eine CSV Datei mit allen Parameter der ausgewählten Instituten erstellt.
Inhaltsverzeichnis
1 Institut (CRANIX Server) anlegen
Wie bei jedem Objekt, gibt es bei den Instituten auch oben rechts über der Liste der Institute ein + Zeichen. Über diesen Button öffnen Sie den Dialog zum Anlegen eines Institutes. Nun können Sie im Dialog die Werte für einen Server angeben und über den Grünen Hacken bestätigen. Es gibt allerdings die Möglichkeit über den "Refresh"-Button den Dialog automatisch zu verfollständigen. Das ist vor allem, dann wichtig, wenn die CRANIX-Server per VPN mit dem CEPHALIX Server verbunden sind. Dadurch wird die Verbindungs-IP-Adresse (VPN) festgelegt. Ist die Variable SAVE_NEXT in der Datei /usr/share/cephalix/templates/Defaults.ini auf true gesetzt, werden die IP-Adressen aus dem nächsten Netzwerk in die entsprechende Felder eingetragen. Über das Rote X bricht man die Arbeit ab.
In folgender Tabelle werden die Felder im Dialog erklärt:
| Name | Erklärung | Pflicht | Syntax |
|---|---|---|---|
| Name | Name des Instituts | ja | Max 128 beliebige Zeichen |
| Kennung (UUID) | Kürzel der Schule | ja | Max 64 Zeichen mit DNS-Syntax |
| Art des Instituts | ja | Auswahl aus vordefinierte Liste | |
| Ort/Adresse | Manchmal ist es hilfreich, die Adresse eines Instituts direkt vor Augen zu haben | nein | Max 50 beliebige Zeichen |
| Registrierungscode | individueller Regcode des Institutes, welchen Sie bei Erwerb erhalten | ja | |
| Gültigkeit | Gültigkeit des Regcodes | ja | Datum |
| DNS-Domain | DNS-Domainname des Instituts, welcher im Intranet verwendet wird | ja | DNS-Syntax |
| Autoyastvorlage | Die zur Installation vom Server benötigte XML | ja | Auswahl aus vordefinierte Liste |
| Internes Netzwerk | Die Netzwerkadresse des internen Netzwerks | ja | N.N.N.N/N Netzwerk IP / Bits von der Netzwerkmaske. |
| Verbindungs-IP (VPN) | Die IP-Adresse des Servers auf die der CEPHALIX-Server zugreift. Diese ist entweder die VPN-IPadresse oder die Haupt-IP-Adresse des Servers | ja | gültige IP-Adresse |
| Standardroute im Intranet | Ist der Server über ein Transportnetz mit dem Internet verbunden, ist das die Haupt-IP-Adresse des Servers. Sonst die IP-Adresse des Routers im Intranet | ja | gültige IP-Adresse |
| IP-Adresse im Transportnetz | nur wenn vorhanden | gültige IP-Adresse | |
| Standardroute im Transportnetz | nur wenn vorhanden | gültige IP-Adresse | |
| Netzwerkmaske im Transportnetz | nur wenn vorhanden | gültige Netzwerkmaske | |
| Administratorpasswort | Passwort für root und Administrator. Nach der Installation können beide Passwörter unabhängig von einander auf dem CRANIX-Server geändert werden. WICHTIG!! Ändert man dieses Passwort später über die CEPHALIX-Oberfläche, wird diese Änderung auch auf dem CRANIX-Server für den Administrator nicht jedoch für den Benutzer root durchgeführt. | ja | Min 8 Zeichen, Ziffern und Groß und Kleinbuchstaben |
| Cephalixpasswort | Passwort für den Benutzer cephalix. Ändert man dieses Passwort später über die CEPHALIX-Oberfläche, wird diese Änderung auch auf dem CRANIX-Server durchgeführt. WICHTIG Wird das Passwort vom cephalix auf dem CRANIX-Server geändert, wird dieses vom CEPHALIX-Server bei der nächsten Verbindungsaufbau wieder geändert. | ja | Min 8 Zeichen, Ziffern und Groß und Kleinbuchstaben |
| Servernetz | Netzwerkadresse des Servernetzwerkes | nein | N.N.N.N/N Netzwerk IP / Bits von der Netzwerkmaske |
| ANON_DHCP Netzwerk | Netzwerkadresse des Anonymous-Netzwerkes | nein | N.N.N.N/N Netzwerk IP / Bits von der Netzwerkmaske |
| Erster Raum | IP-Adresse des ersten Raumes | nein | Gültige IP-Adressen aus dem internen Netzwerk. Darf jedoch weder im Servernetz noch in ANON_DHCP Netzwerk liegen. |
| Haupt-IP-Adresse (admin), Mailserver IP, Printserver IP, Proxy IP | IP-Adressen des Servers | nein | Gültige IP-Adressen aus dem Servernetzerkes |
| Standardroute im Intranet | Das ist die Haupt-IP-Adresse wenn der Server über ein Transportnetz mit dem Internet verbunden ist. Sonst ist das der Gateway im internen Netz selbst | nein | Gültige IP-Adresse |
2 Institut bearbeiten
Klickt man auf Bearbeiten (Maulschlüssel) neben den Namen eines Institutes, können dessen Parameter angepasst werden. Außerdem erhält man hier die Möglichkeit den Status des Servers bzw. der Objektsynchronisierung zu überprüfen. Die langjährige Arbeit mit CEPHALIX Servern hatte es gezeigt, dass man hier keine vernünftige Beschränkungen machen kann, was man ändern darf und was nicht. Es ist schon mal vorgekommen, dass die Netzte zweier Server vertauscht werden mussten. Oft mussten die Registrierungscodes ausgetauscht werden. Schulen, Instituten wurden umbenannt. Ein Standort hat eine neue Internetverbindung erhalten. Also man muss hier alles ändern können und man kann es auch. Es erfolgt keine Überprüfung der Richtigkeit der Angaben. Dafür müssen Sie selbst sorge tragen. Lediglich die in der Datei /opt/cranix-java/conf/cranix-api.properties festgelegten Variablen greifen hier auch.
Über dem Bearbeitungsfeld sind einige Icons zu finden. Wie alle andere Icons besitzen diese auch Kurzinfos. Anwenden und löschen sind selbsterklärend. Abbrechen gibt es hier nicht. Man klickt halt auf ein anderen Menüpunkt, Tab und arbeitet weiter, oder meldet sich ab. Hier ist Erläuterung der Icons von links nach rechts.
- Anwenden
- Mit dem Refresh-Icon kann man die nächsten Standardwerten für einen Server holen. Bitte beachten, dass nur leere Felder überschrieben werden.
- Stimmen alle Werte kann man die Konfiguration des Servers und ein automatisches Installationsmedium dafür erstellen. Bitte beachten Sie, dass dieses Prozess ein paar Minuten in Anspruch nehmen kann.
- Hier kann man das erstellte automatisches Installationsmedium herunterladen.
- Hier kann man das Konfigurationsskript herunterladen. Das braucht man, wenn ein existierender CRANIX-Server an CEPHALIX verbunden werden soll. Sie müssen das Skript herunterladen und auf dem Server als Benutzer root ausführen.
- Mit dem Mülleimer entfernt man einen CRANIX-Server auf dem CEPHALIX-Server. Wichtig dabei ist, dass die Einträge in der Datenbank nicht wirklich gelöscht sondern nur als solches markiert werden.
WICHTIG Auf dem Installationsmedium befindet sich das Passwort für root und den Domain-Administrator in Klartext. Es darf also unbefugten Personen nicht in die Hand kommen. Weiterhin liegen diese Informationen auf dem Server in folgenden Dateien und können einfach per Webbrowser heruntergeladen werden: * /srv/www/admin/isos/<Institute-ID>.iso * /srv/www/admin/configs/<Institute-ID>.xml Löschen Sie diese Dateien, wenn Sie sie nicht mehr brauchen. Sie können immer wieder neu erstellt werden.