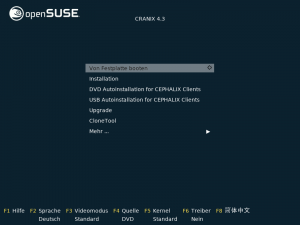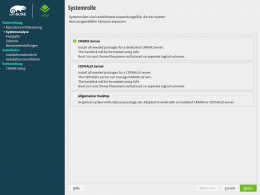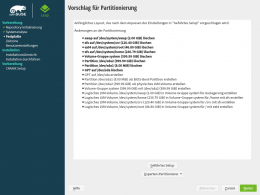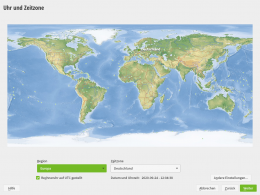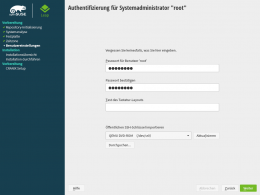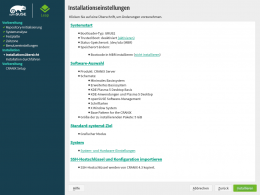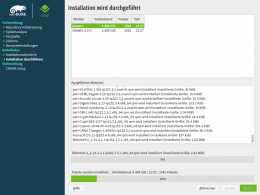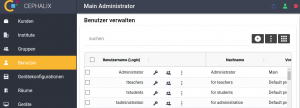Einführung
Inhaltsverzeichnis
1 Was ist der CRANIX Server
Der CRANIX Server ist ein zentraler Authentifizierung, Autorisierung, File, Drucker und Datenbankserver. Der aktuelle CRANIX Server 4.3 basiert auf der Distribution SUSE openLEAP 15.2.
2 Installation
2.1 Installationsmedium erstellen
Je nach dem in welcher Umgebung der CRANIX Server installiert wird, muss man das Installationsmedium von verschiedenen Orten herunterladen. Das aktuelle Basis-Image befindet sich unter CRANIX-4-3-x86_64.iso. Wenn Sie einen CRANIX-Care Vertrag mit uns haben oder Sie uns mit der Fertigstellung eines für Ihre Umgebung angepassten Images beauftragt haben, senden wir Ihnen eine individuelle URL für das Download.
Haben Sie einen eigenen CEPHALIX-Server für die Verwaltung Ihrer CRANIX-Server können Sie das Installationsmedium von Ihrem CEPHALIX-Server herunterladen. Mehr dazu finden Sie in der Dokumentation des CEPHALIX-Servers.
Brennen Sie das ISO auf ein DVD-Rohling oder bringen Sie es auf ein USB-Stick. Unter SUSE-Linux geht das am einfach mit dem dd Befehl:
- Melden Sie sich als Benutzer root an.
- USB-Stick anstecken
- Device für USB-Stick ermitteln:
grep -Ff <(hwinfo --disk --short) <(hwinfo --usb --short)
- Image kopieren. /dev/sdX müssen Sie mit dem ermittelten Device ersetzen.
dd if="CRANIX-4-3-x86_64.iso" of=/dev/sdX bs=4M status=progress && sync
2.2 Das Bootmenü auf dem Installationsmedium
WICHTIG! Bei Installation von einem USB-Stick muss das Installationsmedium nach dem Reboot nach der Installation der Paketen entfernt werden, sonst wird dieses nach dem Reboot nicht als Installationsmedium erkannt und die erforderlichen Paketen werden während der Konfiguration nicht nach installiert.
Bei einer Standardinstallation müssen Sie das zweite Menüpunkt Installation wählen.
Erhielten Sie das Installationsmedium von uns oder von einem CEPHALIX-Server müssen Sie den dritten oder vierten Menüpunkt wählen je nach Installationsmedium.
Update ist für die Migration von OSS-3-4-2 gedacht. Migration von OSS-4-X oder anderen CRANIX-Versionen erfolgt über Online-Update.
Weiterhin können Sie das Installationsmedium zum Starten vom CloneTool auf nicht netzwerkbootfähigen Rechner verwenden.
2.3 Automatische Installation
Wenn Sie eine Automatische Installation gestartet haben, startet das openSUSE Installationsprogramm, analysiert und erkennt die Hardware. Nach kurze Zeit zeigt das Programm die erkannten Festplatten. Sie müssen nun manuell die Festplatte auswählen, auf die der CRANIX-Server installiert werden soll.
Erfolgt die Installation von DVD haben Sie nichts weiteres zu tun. Je nach Rechnerleistung ist Ihr System nach 20-40 Minuten nach mehreren Reboots fertig. Sie dürfen während der Installation das Installationsmedium nicht entfernen!
Erfolgt die Installation von USB schaltet das System nach der Installation der Pakete aus. Bevor Sie den Server neu einschalten um die Installation fortzusetzen müssen Sie das USB-Stick entfernen. Hat Ihr Server keinen Internetzugang müssen Sie den USB-Stick wieder anschließen, wenn das Installationsprogramm es verlangt.
2.4 Manuelle Installation des Systems
Im ersten Schritt muss die Systemrolle ausgewählt werden.
Im nächsten Schritt können Sie die durch die Systemrolle vorgegebene Partitionierung manuell anpassen. Für CRANIX und CEPHALIX Server wird die Partitionierung mit Hilfe von LVM erstellt. Das heißt, die Partitionen können durch das Einsetzten von weiteren Festplatten vergrößert werden. Wenn Sie die Partitionierung ändern möchten lesen Sie bitte die Dokumentation unter Festplatte vorbereiten: Expertenmodus. btrfs bietet zwar eine Menge Vorteile, bedarf jedoch eine regelmäßige Pflege. Deshalb verwenden wir diese nicht in der Standardpartitionierung und können keine Hilfe anbieten beim Problemen mit btrfs
Wenn nötig, können die Zeiteinstellungen angepasst werden. WICHTIG. Die Systemzeit darf auf keinen Fall in der Zukunft liegen. Das führt meistens zu einer nicht funktionsfähigen Installation.
Anschließend muss für den Benutzer root ein sicheres Passwort festgelegt werden. Zum Schluss erhalten Sie einen Übersicht über die Installation.
3 Namenskonventionen
Leider behandeln nicht alle Betriebs bzw. Filesysteme Gruß/Kleinschreibung gleich. Um Probleme zu vermeiden haben wir folgende Namenskonvention festgelegt:
Alle Objektnamen außer Gruppennamen werden ausschließlich mit kleinen Buchstaben geschrieben. Gruppennamen werden jedoch ausschließlich mit großen Buchstaben geschrieben.
4 Die Administrationsoberfläche
Die Administrationsoberfläche kann intern über die URL http://admin erreicht werden. Diese URL wird auf die sichere URL https://admin.<Domainname> weitergeleitet.
Nach erfolgreicher Anmeldung gelangt man an die Administrationsoberfläche (Cockpit) des CRANIX-Servers. Diese besteht aus vier Teilen:
- Links oben sieht man das CRANIX-Logo. Weiterhin wird es hier gezeigt ob man sich auf einen CRANIX oder CEPHALIX Server angemeldet hat. Auf einem mobilen Gerät bzw bei schmalen Ansicht ist hier der Menü-Knopf.
- Oben im Toolbar ist der Name des angemeldeten Benutzers und der Raum, in dem er sich angemeldet hatte sichtbar. Auf der rechten Seite befinden sich, je nach Rolle und Rechten des angemeldeten Benutzers bis zu 3 Knöpfe:
- Alle Objekte vom Server holen
- Benutzereinstellungen bearbeiten Hier kann man die Sprache, das Erscheinungsbild und einige Verhalten des Cockpits individuell ändern. Diese Einstellungen werden auf dem jeweiligen Gerät gespeichert. Also man kann für sich verschiedene Einstellungen für Tablet, Handy und Rechner erstellen.
- Abmelden
- Auf der linken Seite ist die Menüleiste zu sehen. Welche Menüpunkte ein Benutzer zu sehen bekommt hängt von seiner Rechten ab. Diese wiederum hängt von der Rolle des Benutzers ab. Der aktive Menüpunkt ist farblich hinterlegt.
- In der Mitte wird der ausgewählte Menüpunkt dargestellt. Bei den meisten Menüpunkten ist der Aufbau folgendes:
- Titel Der ist vor allem bei schmalen Ansicht ist wichtig, da dann die Menüleiste nicht sichtbar ist.
- Suchfeld In den meisten Menüpunkten werden viele Objekten (Benutzer, Rechner, Räume, Geräte ..) dargestellt. Im Suchfeld kann man nach den Objekten in allen Felder, auch die die nicht sichtbar sind suchen.
- Rechts neben dem Suchfeld, bzw auf Mobilen Geräten in einem "Floating Action Button" sind Knöpfe, mit denen verschiedene Aktionen ausgeführt werden können:
- Mit dem Pluszeichen kann man ein neues Objekt anlegen.
- Bevor man das ⋮ Zeichen drückt, muss man einige Objekte auswählen. Dann erscheint ein Kontextmenü mit verschiedenen Aktionen, die an den auswählten Objekten ausgeführt werden.
- Mit dem ⋮⋮⋮ Zeichen kann man für jede Objekttabelle die darzustellende Felder auswählen. Diese Einstellung wird auch dauerhaft auf dem jeweiligen Gerät gespeichert.