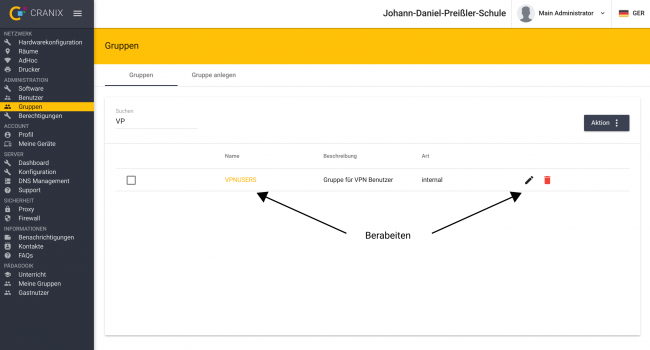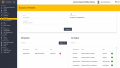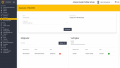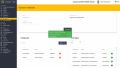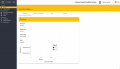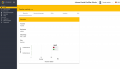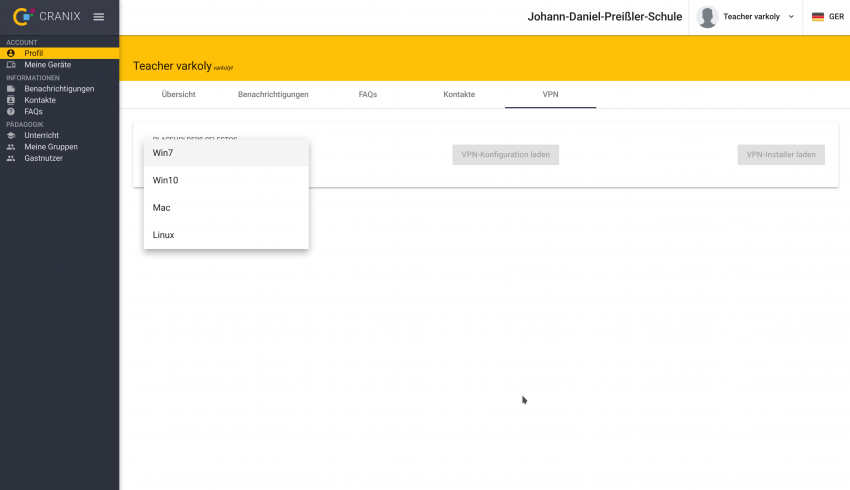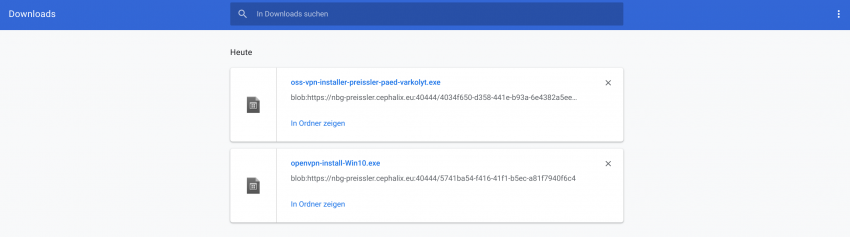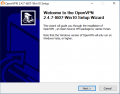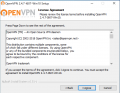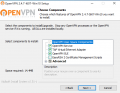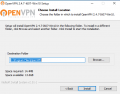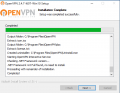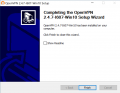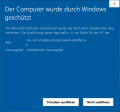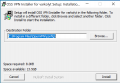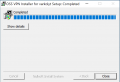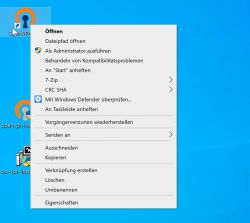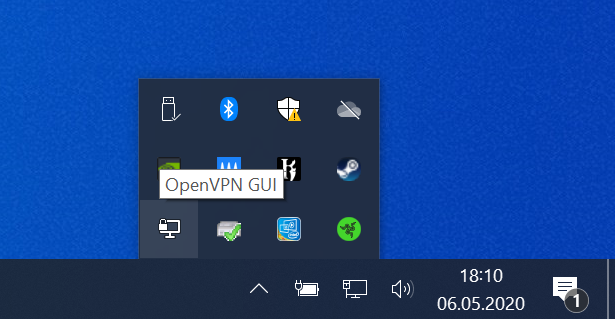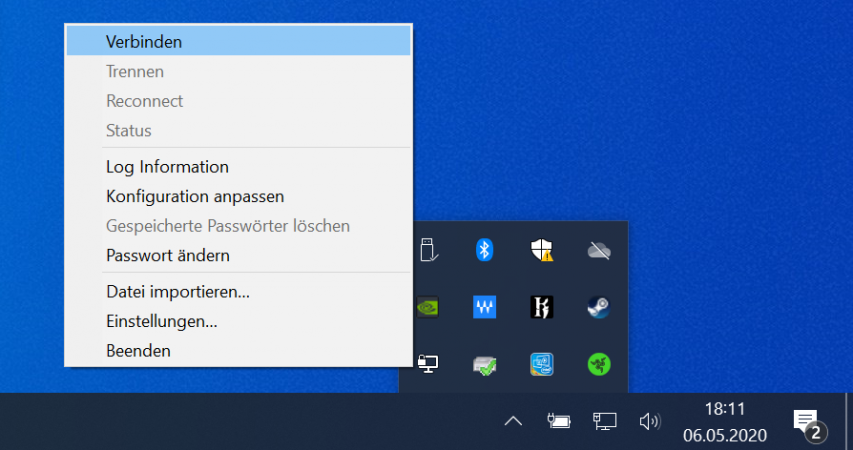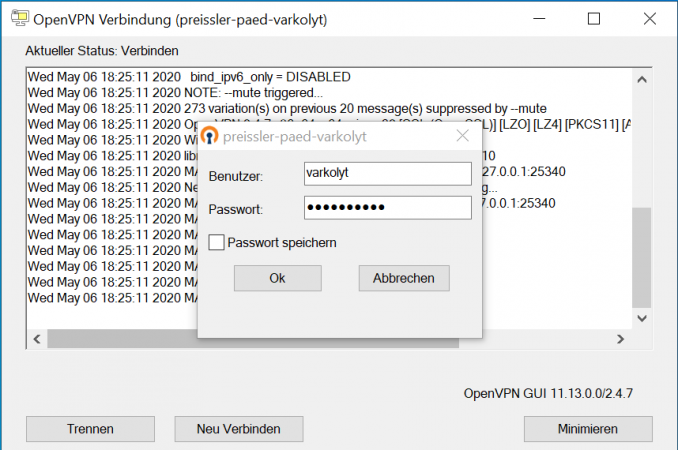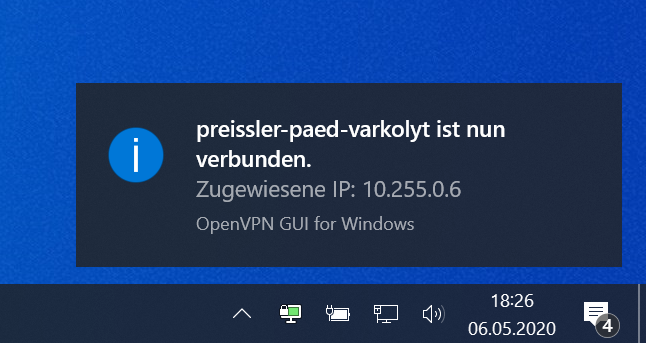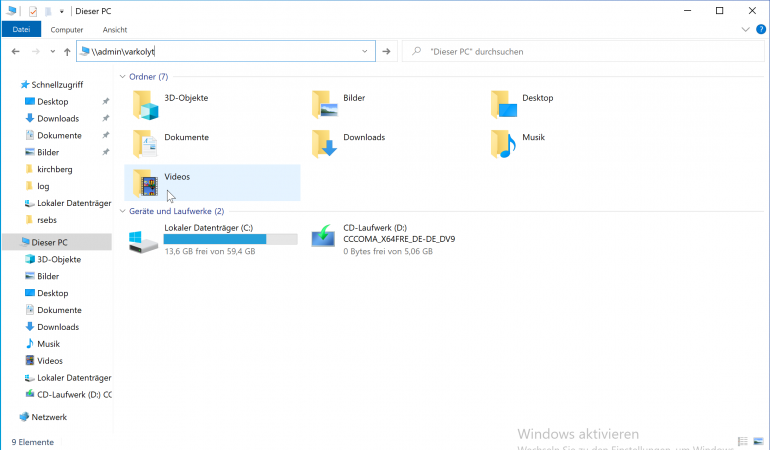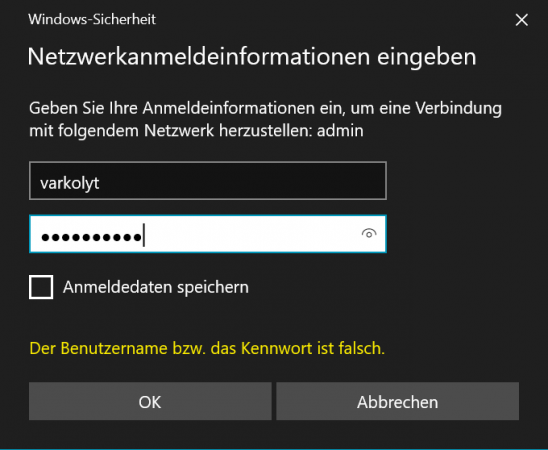VPN: Unterschied zwischen den Versionen
Admin (Diskussion | Beiträge) |
Admin (Diskussion | Beiträge) |
||
| (25 dazwischenliegende Versionen desselben Benutzers werden nicht angezeigt) | |||
| Zeile 1: | Zeile 1: | ||
== Vorbereitung == | == Vorbereitung == | ||
| − | Das VPN-Modul wird von uns installiert und soweit vorkonfiguriert, dass Sie direkt | + | Das VPN-Modul wird von uns installiert und soweit vorkonfiguriert, dass Sie direkt einsteigen können. |
Sollten Sie eine Domäne bzw. eine feste IP-Adresse besitzen, teilen Sie uns diese bitte VOR der Konfiguration mit, da Sie ansonsten eine Subdomäne von uns bekommen, Bsp: ngb-musterschule.cephalix.eu. | Sollten Sie eine Domäne bzw. eine feste IP-Adresse besitzen, teilen Sie uns diese bitte VOR der Konfiguration mit, da Sie ansonsten eine Subdomäne von uns bekommen, Bsp: ngb-musterschule.cephalix.eu. | ||
'''Wichtig''' | '''Wichtig''' | ||
| − | Sie müssen Port 1194 | + | Sie müssen den Port 1194 des CRANIX auf den 1194 Port des Routers weiterleiten. |
Sowie Port 444 des CRANIX auf einen Port ihrer Wahl. | Sowie Port 444 des CRANIX auf einen Port ihrer Wahl. | ||
| − | |||
== CRANIX einrichten == | == CRANIX einrichten == | ||
| − | Nach der Konfiguration durch uns müssen Sie festlegen, welche Benutzer einen VPN-Zugang bekommen. Da | + | Nach der Konfiguration durch uns müssen Sie festlegen, welche Benutzer einen VPN-Zugang bekommen. Da Rechte im CRANIX über Gruppenzugehörigkeiten vergeben werden, müssen Sie nichts weiter tun, als die gewünschten Benutzer in die Gruppe ''VPNUSERS'' aufzunehmen. Navigieren Sie hierfür in den Menüpunkt ''Gruppen'' und suchen sich die ''VPNUSERS''. |
[[File:VPNUSERS_overview.png|650px|frameless|right|Gefilterte Ansicht]]<br> | [[File:VPNUSERS_overview.png|650px|frameless|right|Gefilterte Ansicht]]<br> | ||
| Zeile 18: | Zeile 17: | ||
Sie könne entweder über den Stift ''Bearbeiten'' oder über den Gruppennamen die Gruppe bearbeiten. | Sie könne entweder über den Stift ''Bearbeiten'' oder über den Gruppennamen die Gruppe bearbeiten. | ||
<br clear=all> | <br clear=all> | ||
| − | Wählen Sie nun die Benutzer aus und fügen Sie über "+" | + | Wählen Sie nun die Benutzer aus und fügen Sie über "+" der Gruppe hinzu. |
<gallery mode="slideshow"> | <gallery mode="slideshow"> | ||
Image:Members_clean.png|Gruppe Übersicht | Image:Members_clean.png|Gruppe Übersicht | ||
| Zeile 25: | Zeile 24: | ||
</gallery> | </gallery> | ||
| − | Über die Gruppe können Sie die VPN-Zugänge steuern | + | Über die Gruppe können Sie die VPN-Zugänge steuern. Das bedeutet auch, dass ein Benutzer, der aus den VPNUSERS entfernt wurde, keine Verbindung mehr zum Cranix herstellen kann. |
== VPN-Client herunterladen == | == VPN-Client herunterladen == | ||
| − | Der CRANIX bietet Ihnen die Möglichkeit, die für die VPN-Verbindung benötigte Software und Konfigurations-Datei | + | Der CRANIX bietet Ihnen die Möglichkeit, die für die VPN-Verbindung benötigte Software und Konfigurations-Datei in nur wenigen Schritten herunterzuladen. Hierfür müssen Sie sich nur an der Cranixoberfläche anmelden. In Ihrem Schulnetzwerk navigieren Sie wie gewohnt auf https://admin. Außerhalb des Schulnetzes müssen Sie auf die von uns eingerichtete Domäne gehen (https://musterkürzel.cephalix.eu:40444). Nach der Anmeldung befinden Sie sich auf Ihrer Profilseite. Wenn Sie Mitglied der VPNUSERS sind, haben Sie Zugriff auf die ''VPN''-Schaltfläche. |
<gallery mode="slideshow"> | <gallery mode="slideshow"> | ||
Image:VPNUSERS_teacher_without_vpn.png|Ohne VPN | Image:VPNUSERS_teacher_without_vpn.png|Ohne VPN | ||
Image:VPNUSERS_teacher_with_vpn.png|Mit VPN | Image:VPNUSERS_teacher_with_vpn.png|Mit VPN | ||
| + | </gallery> | ||
| + | |||
| + | Auf der VPN Schaltfläche müssen Sie zuerst das gewünschte Betriebsystem auswählen. Im Anschluss können Sie sich den VPN-Client (OpenVPN bzw. Tunnelblick für OSX) und Ihre persönliche Konfiguration herunterladen. | ||
| + | |||
| + | [[File:VPNUSERS SELECT OS.png|850px|frameless|center|VPN-Client laden]] | ||
| + | |||
| + | [[File:VPNUSERS downloads.png|850px|frameless|center|Heruntergeladene Daten für Windows]] | ||
| + | |||
| + | == VPN-Client installieren == | ||
| + | |||
| + | === Windows === | ||
| + | |||
| + | Installieren Sie zuerst den OpenVPN-client "openvpn-install-Win10.exe" und im Anschluss die Konfiguration: "oss-vpn-installer-MUSTER-NAME-varkolyt.exe". Die Konfiguration ist die Datei, welche Ihren Benutzernamen im Namen enthält. Starten Sie beide Installationen jeweils über Rechtsklick -> "Als Administrator ausführen". | ||
| + | |||
| + | <gallery mode="slideshow" caption="OpenVPN Client Installation"> | ||
| + | Image:VPNUSERS_OpenVPN_1.png|Schritt 1 | ||
| + | Image:VPNUSERS_OpenVPN_2.png|Schritt 2 | ||
| + | Image:VPNUSERS_OpenVPN_3.png|Schritt 3 | ||
| + | Image:VPNUSERS_OpenVPN_4.png|Schritt 4 | ||
| + | Image:VPNUSERS_OpenVPN_5.png|Schritt 5 | ||
| + | Image:VPNUSERS_OpenVPN_fin.png|Abschluss | ||
| + | </gallery> | ||
| + | |||
| + | <gallery mode="slideshow" caption="OpenVPN Konfigurations Installation"> | ||
| + | Image:VPNUSERS_VPNConfig_1.png|Sicherheitswarnung von Win10 -> "Weitere informationen" | ||
| + | Image:VPNUSERS_VPNConfig_2.png|"Trotzdem ausführen" | ||
| + | Image:VPNUSERS_VPNConfig_3.png|Nicht verändern! | ||
| + | Image:VPNUSERS_VPNConfig_4.png|Konfiguration wurde kopiert | ||
| + | </gallery> | ||
| + | |||
| + | == Verbindung aufbauen == | ||
| + | |||
| + | === Windows === | ||
| + | |||
| + | Nach der erfolgreichen Installation befindet sich die Verknüpfung zu OpenVPN auf ihrem Desktop. | ||
| + | [[File:OPENVPNUSERS OpenVPN icon.png|right]] | ||
| + | <br clear=all> | ||
| + | |||
| + | Starten Sie den Client über Rechtsklick -> Als Administrator ausführen. | ||
| + | [[FILE:VPNUSERS_run_asAdmin.png|250px|right]] | ||
| + | |||
| + | '''Wichtig''' | ||
| + | Sie müssen den Client "Als Administrator ausführen", da sonst die Namensauflösung im VPN-Netzwerk nicht korrekt funktionieren kann. | ||
| + | |||
| + | <br clear=all> | ||
| + | Sobald der Client läuft erscheint im Systray das Programm-Icon des OpenVPN. Durch einen Rechtsklick öffnen Sie das Programmmenü und können über "Verbinden" die VPN-Verbindung in Ihre Schule aufbauen. | ||
| + | |||
| + | <gallery perrow="0" heights="300px" mode="packed"> | ||
| + | Image:VPNUSERS_systray.png|OpenVPN | ||
| + | Image:VPNUSERS_connect.png|Verbinden | ||
| + | </gallery> | ||
| + | |||
| + | Sobald Sie auf "Verbinden" geklickt haben, wird die Verbindung aufgebaut, und es öffnet sich eine Fenster, in dem Sie nach Ihrem Benutzernamen und Passwort gefragt werden. Verwenden Sie hierfür Ihren Benutzernamen und Passwort aus der Schule. | ||
| + | |||
| + | <gallery perrow="0" heights="300px" mode="packed"> | ||
| + | Image:VPNUSERS_authVPN.png|Anmelden | ||
| + | Image:VPNUSERS_connectedVPN.png|Erfolgreiche Anmeldung | ||
| + | </gallery> | ||
| + | |||
| + | <br clear=all> | ||
| + | Um nun auf ihr Homeverzeichnis zugreifen zu können, geben sie im Datei-Explorer \\admin\<<BENUTERNAME>> ein und bestätigen Sie mit Enter. Im Anschluss werden Sie aufgefordert Ihre Zugangsdaten anzugeben. Geben Sie hier Ihre Zugangsdaten vom Cranix ein. Sobald Sie verbunden sind, sehen Sie ihr Homeverzeichnis (Z:). | ||
| + | |||
| + | <gallery perrow="0" heights="300px" mode="packed"> | ||
| + | Image:VPNUSERS_admin.png|Homeverzeichnis | ||
| + | Image:VPNUSERS_loginAdmin.png|Anmeldung Datenzugriff | ||
</gallery> | </gallery> | ||
Aktuelle Version vom 10. Mai 2020, 12:11 Uhr
Inhaltsverzeichnis
1 Vorbereitung
Das VPN-Modul wird von uns installiert und soweit vorkonfiguriert, dass Sie direkt einsteigen können. Sollten Sie eine Domäne bzw. eine feste IP-Adresse besitzen, teilen Sie uns diese bitte VOR der Konfiguration mit, da Sie ansonsten eine Subdomäne von uns bekommen, Bsp: ngb-musterschule.cephalix.eu.
Wichtig Sie müssen den Port 1194 des CRANIX auf den 1194 Port des Routers weiterleiten. Sowie Port 444 des CRANIX auf einen Port ihrer Wahl.
2 CRANIX einrichten
Nach der Konfiguration durch uns müssen Sie festlegen, welche Benutzer einen VPN-Zugang bekommen. Da Rechte im CRANIX über Gruppenzugehörigkeiten vergeben werden, müssen Sie nichts weiter tun, als die gewünschten Benutzer in die Gruppe VPNUSERS aufzunehmen. Navigieren Sie hierfür in den Menüpunkt Gruppen und suchen sich die VPNUSERS.
Sie könne entweder über den Stift Bearbeiten oder über den Gruppennamen die Gruppe bearbeiten.
Wählen Sie nun die Benutzer aus und fügen Sie über "+" der Gruppe hinzu.
Über die Gruppe können Sie die VPN-Zugänge steuern. Das bedeutet auch, dass ein Benutzer, der aus den VPNUSERS entfernt wurde, keine Verbindung mehr zum Cranix herstellen kann.
3 VPN-Client herunterladen
Der CRANIX bietet Ihnen die Möglichkeit, die für die VPN-Verbindung benötigte Software und Konfigurations-Datei in nur wenigen Schritten herunterzuladen. Hierfür müssen Sie sich nur an der Cranixoberfläche anmelden. In Ihrem Schulnetzwerk navigieren Sie wie gewohnt auf https://admin. Außerhalb des Schulnetzes müssen Sie auf die von uns eingerichtete Domäne gehen (https://musterkürzel.cephalix.eu:40444). Nach der Anmeldung befinden Sie sich auf Ihrer Profilseite. Wenn Sie Mitglied der VPNUSERS sind, haben Sie Zugriff auf die VPN-Schaltfläche.
Auf der VPN Schaltfläche müssen Sie zuerst das gewünschte Betriebsystem auswählen. Im Anschluss können Sie sich den VPN-Client (OpenVPN bzw. Tunnelblick für OSX) und Ihre persönliche Konfiguration herunterladen.
4 VPN-Client installieren
4.1 Windows
Installieren Sie zuerst den OpenVPN-client "openvpn-install-Win10.exe" und im Anschluss die Konfiguration: "oss-vpn-installer-MUSTER-NAME-varkolyt.exe". Die Konfiguration ist die Datei, welche Ihren Benutzernamen im Namen enthält. Starten Sie beide Installationen jeweils über Rechtsklick -> "Als Administrator ausführen".
5 Verbindung aufbauen
5.1 Windows
Nach der erfolgreichen Installation befindet sich die Verknüpfung zu OpenVPN auf ihrem Desktop.
Starten Sie den Client über Rechtsklick -> Als Administrator ausführen.
Wichtig Sie müssen den Client "Als Administrator ausführen", da sonst die Namensauflösung im VPN-Netzwerk nicht korrekt funktionieren kann.
Sobald der Client läuft erscheint im Systray das Programm-Icon des OpenVPN. Durch einen Rechtsklick öffnen Sie das Programmmenü und können über "Verbinden" die VPN-Verbindung in Ihre Schule aufbauen.
Sobald Sie auf "Verbinden" geklickt haben, wird die Verbindung aufgebaut, und es öffnet sich eine Fenster, in dem Sie nach Ihrem Benutzernamen und Passwort gefragt werden. Verwenden Sie hierfür Ihren Benutzernamen und Passwort aus der Schule.
Um nun auf ihr Homeverzeichnis zugreifen zu können, geben sie im Datei-Explorer \\admin\<<BENUTERNAME>> ein und bestätigen Sie mit Enter. Im Anschluss werden Sie aufgefordert Ihre Zugangsdaten anzugeben. Geben Sie hier Ihre Zugangsdaten vom Cranix ein. Sobald Sie verbunden sind, sehen Sie ihr Homeverzeichnis (Z:).