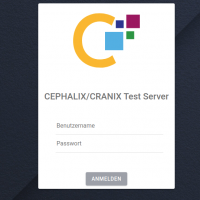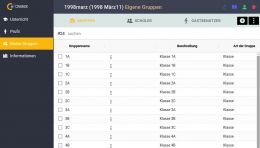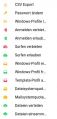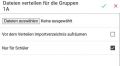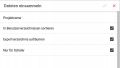Teamarbeit, pädagogische Funktionalität: Unterschied zwischen den Versionen
Admin (Diskussion | Beiträge) |
Admin (Diskussion | Beiträge) |
||
| Zeile 45: | Zeile 45: | ||
==Meine Gruppen== | ==Meine Gruppen== | ||
| − | Unter diesem Menüpunkt können Lehrer Schüler, Klassen, Projektgruppen und Gastbenutzer verwalten. | + | Unter diesem Menüpunkt können die Lehrer Schüler, Klassen, Projektgruppen und Gastbenutzer verwalten. Sie können eigene Projektgruppen anlegen und deren Mitglieder verwalten. Man kann Gastbenutzer anlegen, wenn man zBp. einen Seminar für externe Benutzer hält. |
| + | Über die Oberfläche können einzelne oder mehrere Benutzer oder Gruppen ausgewählt und folgende Aktionen an den ausgewählten Benutzern bzw. der Mitglieder der ausgewählten Gruppen ausgeführt werden: | ||
* '''CSV Export''' Eine Liste der ausgewählten Objekte herunterladen | * '''CSV Export''' Eine Liste der ausgewählten Objekte herunterladen | ||
* '''Passwort ändern''' Passwort der ausgewählten Benutzern ändern. | * '''Passwort ändern''' Passwort der ausgewählten Benutzern ändern. | ||
| + | * '''Windows-Profile löschen''' Leider neigen Windows-Profile dazu, gelegentlich beschädigt zu werden. Das kann dazu führen, dass der Benutzer sich nicht anmelden kann. Mit dieser Aktion kann ein Lehrer den betroffenen Benutzer das Windows-Profil löschen. | ||
| + | * '''Anmelden verbieten''' | ||
| + | * '''Anmelden erlauben''' | ||
| + | * '''Surfen verbieten''' hat nur Wirkung, wenn der CRANIX-Server den Proxy als Internetfilter verwendet. | ||
| + | * '''Surfen erlauben''' hat nur Wirkung, wenn der CRANIX-Server den Proxy als Internetfilter verwendet. | ||
| + | * '''Windows-Profil einfrieren''' Das Windows Profil der Benutzer wird nur lesbar gemacht. Änderungen am Profil werden beim Abmelden nicht gespeichert. Das beschleunigt einerseits den Abmeldevorgang, andererseits macht das Windows Profil robuster. | ||
| + | * '''Windows-Profil ''' Das Windows Profil wird wieder schreibbar gemacht. | ||
| + | * '''Template-Profile anwenden''' Das Desktop des Templatebenutzers wird kopiert. | ||
| + | * '''Dateisystemquota setzen''' Hier kann man festlegen, wie viel Platz die Benutzer auf dem Filesystem belegen dürfen. | ||
| + | * '''Mailsystemquota setzen''' Hier kann man festlegen, wie viel Platz die Benutzer auf dem Mailsystem belegen dürfen. | ||
| + | * '''Dateien verteilen''' Dateien der Benutzer verteilen. Die verteilte Dateien werden im ''Import'' Verzeichnis der Benutzer gespeichert. | ||
| + | * '''Dateien einsammeln''' Alle Dateien aus dem ''Export'' Verzeichnis der Benutzer werden im ''Import'' Verzeichnis des angemeldeten Benutzers kopiert. | ||
| + | |||
| + | Will man '''Dateien verteilen''' müssen folgende Parameter angegeben werden: | ||
| + | * '''Datein auswählen''' Sie müssen eine oder mehrere Dateien zum verteilen auswählen. | ||
| + | * '''Vor dem Verteilen Import Verzeichnis aufräumen''' Aktiviert man diese Option, wird der Inhalt der Import Verzeichnisse der Benutzer vor dem Verteilen der Dateien gelöscht. | ||
| + | * '''Nur für Schüler''' Mit dieser Option kann man angeben, wenn das Verteilen von Dateien nur Schüler betrifft. | ||
| + | |||
| + | Wenn man Dateien einsammelt kann/muss man verschiedene Parameter setzten: | ||
| + | * '''Projektname''' Diese Angabe ist obligatorisch. Ein Verzeichnis mit diesem Namen wird im ''Import'' Verzeichnis des angemeldeten Benutzers hinterlegt, indem die eingesammelten Dateien kopiert werden. | ||
| + | * '''In Benutzerverzeichnisse sortieren''' Wird diese Option gewählt, wird für jeden Benutzer ein separates Verzeichnis hinterlegt. Sonst wird für die kopierten Dateien als Präfix der Benutzername vorangesetzt. | ||
| + | * '''Export Verzeichnis aufräumen''' Wird diese Option gewählt, werden die Export Verzeichnisse der Benutzer nachher gelehrt. | ||
| + | * '''Nur für Schüler''' Mit dieser Option kann man angeben, wenn das Einsammeln von Dateien nur Schüler betrifft. | ||
| + | <gallery> | ||
| + | Meine Gruppen Aktionen.jpeg|Aktionen an gewählten Benutzern | ||
| + | Meine Gruppen Dateien verteilen.jpeg|Dateien verteilen | ||
| + | Meine Gruppen Dateien einsammeln.jpeg|Dateien einsammeln | ||
| + | </gallery> | ||
==Unterricht== | ==Unterricht== | ||
Version vom 28. Februar 2023, 07:51 Uhr
Inhaltsverzeichnis
1 Dienste von CRANIX für die pädagogische bzw. Teamarbeit
Der CRANIX bietet den Lehrern und Schülern folgende Dienste an:
- Dateiserver: stellt die privaten Verzeichnisse der Schüler und Lehrer sowie zahlreiche gemeinsame Verzeichnisse zentral bereit.
- Cloud-Server: alle Dienste der CRANIX können aus dem Internet aus sicher, verschlüsselt, benutzerbezogen erreicht werden. Weiterhin besteht die Möglichkeit auf alle Dateien mit einem WebDAV-Client zu zugreifen. Dadurch kann man Dateien offline auf eigenen Geräten speichern, bearbeiten und mit dem CRANIX-Server synchronisieren.
- Druckserver: stellt alle Drucker im Netz bereit und steuert den Zugriff darauf.
- Internet zugang: die Internetverbindung wird zentral über den CRANIX hergestellt, dieser sichert den Zugang gegen unbefugte Zugriffe von aussen und schützt die Schüler vor kritischen Seiten des Internets.
- Mailserver: regelt das Empfangen und Senden von E‑Mails, innerhalb der Schule und nach aussen.
- Serverbasierte Anwendungen: weitere zentrale Anwendungen wie Groupware (Temin, Kalender, Dokumentenverwaltung) oder Moodle (E-Learning) werden auf dem CRANIX betrieben.
- WEB-Server: Schüler, Lehrer und Arbeitsgruppen können eigene Webseiten innerhalb der Schule veröffentlichen. Über Joomla (Content-Management System) können zudem schulische Inhalte ohne HTML Kenntnisse im Internet/Intranet bereitgestellt werden.
2 Windows Integration
Ihr Administrator hat die Windows-PCs bereits in die Windows-Domaine aufgenommen und alle Vorkehrungen für den CRANIX getroffen.
3 Die erste Anmeldung
Sie melden sich an der Windows-Domaine mit Ihrem Benutzernamen und dem vom Administrator erhaltenen Passwort an. Achten Sie dabei darauf, dass Sie wirklich die Domänenanmeldung und keine „Lokale Anmeldung“ (diese ist mit „(dieser Computer)“ gekennzeichnet) durchführen. Evtl. müssen Sie auf dem Windows-Dialog dazu erst den Schalter Optionen betätigen. Der CRANIX liefert für Windows-Benutzer sog. serverbasierte Profile und Logonscripte. Während des ersten Anmeldens an einen Windows-Client werden die Standardeinstellungen vom Server geholt. Der Login kann deshalb etwas länger als gewöhnlich dauern. Ihr Arbeitsplatz wurde vorkonfiguriert und ggf. schon von Ihrem Administrator angepaßt. Sie können selbst weitere Links hinzufügen und verschiedene Windows-Einstellungen ändern. All diese Einstellungen speichert der Windows-Client beim Abmelden in Ihrem Profil auf dem zentralen Server. Die Einstellungen gelten nur für Sie persönlich – unabhängig davon, an welchem Rechner Sie sich im Netz anmelden.
4 Die standard Verzeichnisse
Meldet sich man an einem Windows-Client an, werden je nach Benutzerrolle verschiedene Freigaben als Laufwerke gemountet.
Der CRANIX stellt den Benutzern zahlreiche Verzeichnisse bereit. Das Wichtigste unter diesen enthält die persönlichen Daten der Benutzer. Sie sehen dieses Verzeichnis als Laufwerk Z: <Benutzername>.
Für jede Gruppe existiert ein Tauschverzeichnis /home/groups/<Gruppennam>. Meldet sich ein Benutzer an, wird für ihn das Verzeichnis /home/grousp/LINKED/<Benutzername> erstellt und in dieses Verzeichnis Verweis auf die Gruppenverzeichnisse in denen er Mitglied ist gelegt. /home/grousp/LINKED/<Benutzername> wird als Leufwerk G: eingebunden. Der Vorteil von diesem Verfahren ist, dass man so nur die Gruppen/Klassenverzeichnisse sieht, in denen man sowieso Zugriff hat. Vor allem in Schulen mit Hunderten von Gruppen ist es vorteilhaft.
Wenn Sie das so haben wollen wie unter OSS-3-4-2, müssen Sie in /etc/samba/smb.conf in [groups] "path = /home/groups/LINKED/%U" auf "path = /home/groups" ändern.
In der Freigabe all (gemountet als Laufwerk p:) haben all Benutzter die gleiche Rechte. Hier darf jeder speichern, löschen und ändern was er will.
Die Freigabe Software' wird sowohl für Lehrer als auch für Schüler als Laufwerk S: gemountet. Die Schüler können darauf jedoch nur lesend zugreifen. Hier können Sie als Lehrer Programme ablegen, die Sie Ihren Schülern zur Verfügung stellen möchten.
5 Die Administrationsoberfläche
Der CRANIX bietet über eine Weboberfläche verschiedene Administrationsmöglichkeiten für die Lehrer an. Um die Administrationsoberfläche in der Schule zu erreichen, öffnen Sie mit einem beliebigen Webbrowser die Adresse http://admin. Von hier werden Sie auf eine Verschlüsselte Seite https://admin.<Ihr Schuldomainname> weitergeleitet. Da in Normalfall der CRANIX mit selbstsignierten Zertifikaten ausgeliefert wird, erhalten Sie eine Zertifikatfehlermeldung, die Sie jedoch ohne bedenken ignorieren und das Zertifikat akzeptieren können. Meldet sich ein Lehrer an die Administrationsoberfläche hat er folgende Möglichkeiten um den Unterricht zu gestalten bzw die eigene Einstellungen zu überprüfen:
- Unterricht Hier hat man Möglichkeiten das Unterricht zu gestalten bzw. werden Schüler die Multiple-Choice Test zur Verfügung gestellt.
- Profil bietet einen Übersicht über die eigenen Angaben und die verbrauchten Resourcen. Weiterhin hat man hier die Möglichkeit das eigene Passwort zu ändern und die privaten Geräten (Tablets, Smartphones, Laptops) zu verwalten.
- Unter Meine Gruppen bekommt man die Möglichkeit mit Klassen bzw Gruppen zu arbeiten.
- Im Menüpunkt Informationen können FAQs, Kontakte und Veröffentlichungen gepflegt werden.
- Cocpit Profil.jpeg
Selbstverwaltung
6 Meine Gruppen
Unter diesem Menüpunkt können die Lehrer Schüler, Klassen, Projektgruppen und Gastbenutzer verwalten. Sie können eigene Projektgruppen anlegen und deren Mitglieder verwalten. Man kann Gastbenutzer anlegen, wenn man zBp. einen Seminar für externe Benutzer hält. Über die Oberfläche können einzelne oder mehrere Benutzer oder Gruppen ausgewählt und folgende Aktionen an den ausgewählten Benutzern bzw. der Mitglieder der ausgewählten Gruppen ausgeführt werden:
- CSV Export Eine Liste der ausgewählten Objekte herunterladen
- Passwort ändern Passwort der ausgewählten Benutzern ändern.
- Windows-Profile löschen Leider neigen Windows-Profile dazu, gelegentlich beschädigt zu werden. Das kann dazu führen, dass der Benutzer sich nicht anmelden kann. Mit dieser Aktion kann ein Lehrer den betroffenen Benutzer das Windows-Profil löschen.
- Anmelden verbieten
- Anmelden erlauben
- Surfen verbieten hat nur Wirkung, wenn der CRANIX-Server den Proxy als Internetfilter verwendet.
- Surfen erlauben hat nur Wirkung, wenn der CRANIX-Server den Proxy als Internetfilter verwendet.
- Windows-Profil einfrieren Das Windows Profil der Benutzer wird nur lesbar gemacht. Änderungen am Profil werden beim Abmelden nicht gespeichert. Das beschleunigt einerseits den Abmeldevorgang, andererseits macht das Windows Profil robuster.
- Windows-Profil Das Windows Profil wird wieder schreibbar gemacht.
- Template-Profile anwenden Das Desktop des Templatebenutzers wird kopiert.
- Dateisystemquota setzen Hier kann man festlegen, wie viel Platz die Benutzer auf dem Filesystem belegen dürfen.
- Mailsystemquota setzen Hier kann man festlegen, wie viel Platz die Benutzer auf dem Mailsystem belegen dürfen.
- Dateien verteilen Dateien der Benutzer verteilen. Die verteilte Dateien werden im Import Verzeichnis der Benutzer gespeichert.
- Dateien einsammeln Alle Dateien aus dem Export Verzeichnis der Benutzer werden im Import Verzeichnis des angemeldeten Benutzers kopiert.
Will man Dateien verteilen müssen folgende Parameter angegeben werden:
- Datein auswählen Sie müssen eine oder mehrere Dateien zum verteilen auswählen.
- Vor dem Verteilen Import Verzeichnis aufräumen Aktiviert man diese Option, wird der Inhalt der Import Verzeichnisse der Benutzer vor dem Verteilen der Dateien gelöscht.
- Nur für Schüler Mit dieser Option kann man angeben, wenn das Verteilen von Dateien nur Schüler betrifft.
Wenn man Dateien einsammelt kann/muss man verschiedene Parameter setzten:
- Projektname Diese Angabe ist obligatorisch. Ein Verzeichnis mit diesem Namen wird im Import Verzeichnis des angemeldeten Benutzers hinterlegt, indem die eingesammelten Dateien kopiert werden.
- In Benutzerverzeichnisse sortieren Wird diese Option gewählt, wird für jeden Benutzer ein separates Verzeichnis hinterlegt. Sonst wird für die kopierten Dateien als Präfix der Benutzername vorangesetzt.
- Export Verzeichnis aufräumen Wird diese Option gewählt, werden die Export Verzeichnisse der Benutzer nachher gelehrt.
- Nur für Schüler Mit dieser Option kann man angeben, wenn das Einsammeln von Dateien nur Schüler betrifft.
7 Unterricht
Unter dem Menüpunkt Unterricht gibt es je nach Berechtigung des angemeldeten Benutzers folgende Untermenüpunkte:
- Tests erstellen Erstellen und Verwalten von Online-Tests,
- Tests Lösen von Online-Tests
- Raum Kontrolle des Unterrichtsraumes
7.1 Tests erstellen
Unter diesem Menüpunkt können berechtigte Benutzer Multiple-Choice Tests erstellen, bearbeiten, Benutzern bzw. Benutzergruppen zuweisen und anschließend auswerten. Auf dem Startbild sieht man eine Liste der Multiple-Choice Tests. Durch Doppelklick auf den Namen eines Tests kann man diesen bearbeiten. Die selbst erstellten Tests kann man auswerten, löschen bzw. durch zuweisen an Benutzern oder Gruppen veröffentlichen. Über die Liste hat man, wie üblich die Möglichkeit in den Tests zu suchen bzw. die Liste der Tests auf ein Schulfach zu reduzieren. Klickt man auf dem Pluszeichen, kann man ein neues Test erstellen.
7.1.1 Ein neues Test erstellen
Jeder Test muss natürlich einen Titel erhalten und einem Fach zugewiesen werden. Anschließend müssen Fragen und zu jeden Frage Antworten erstellt werden. Mann kann neue Fragen erstellen oder vorhandene Fragen rechts aus dem Fragenkatalog einfügen. Im Fragenkatalog werden alle Fragen aus dem gewählten Schulfach aufgelistet. Erstellt man eine neue Frage, muss man den Typ Frage und den Wert der richtigen Antworten festlegen. Es gibt zwei Arten von Fragen:
- Frage mit einer richtigen Antwort.
- Frage mit mehreren richtigen Antworten.
7.2 Tests
7.3 Raum
Hier können LehrerInnen Unterrichtsräume kontrollieren. Bei der Anmeldung an einem Rechner in einem Raum mit inRoom Kontrolle, gibt es keine Möglichkeit einen Raum aus zu wählen. Nur der aktuelle Raum steht zur Verfügung. Bei der Anmeldung an einem Rechner in einem Raum mit no Kontrolle, muss man zu erst aus einer Liste der zur Verfügung stehenden Räumen, den zu kontrollierenden Raum auswählen.
Als erstes erhält man eine Liste der Geräte in diesem Raum und die aktuell angemeldeten Benutzern. Über die Liste sind Knöpfe mit verschiedenen Funktionen platziert:
- Anmeldung erlaubt
- Direkter Internetzugang
- Drucken erlaubt
- Proxy an
- Portal
- ↑ Dateien verteilen
- ↓ Dateien einsammeln
Folgende Rechnerfunktionen können einzeln oder auf einmal für den ganzen Raum ausgeführt werden:
- Sperren
- Entsperren
- Abmelden
- Wecken (einschalten)
- Neu starten
- Ausschalten